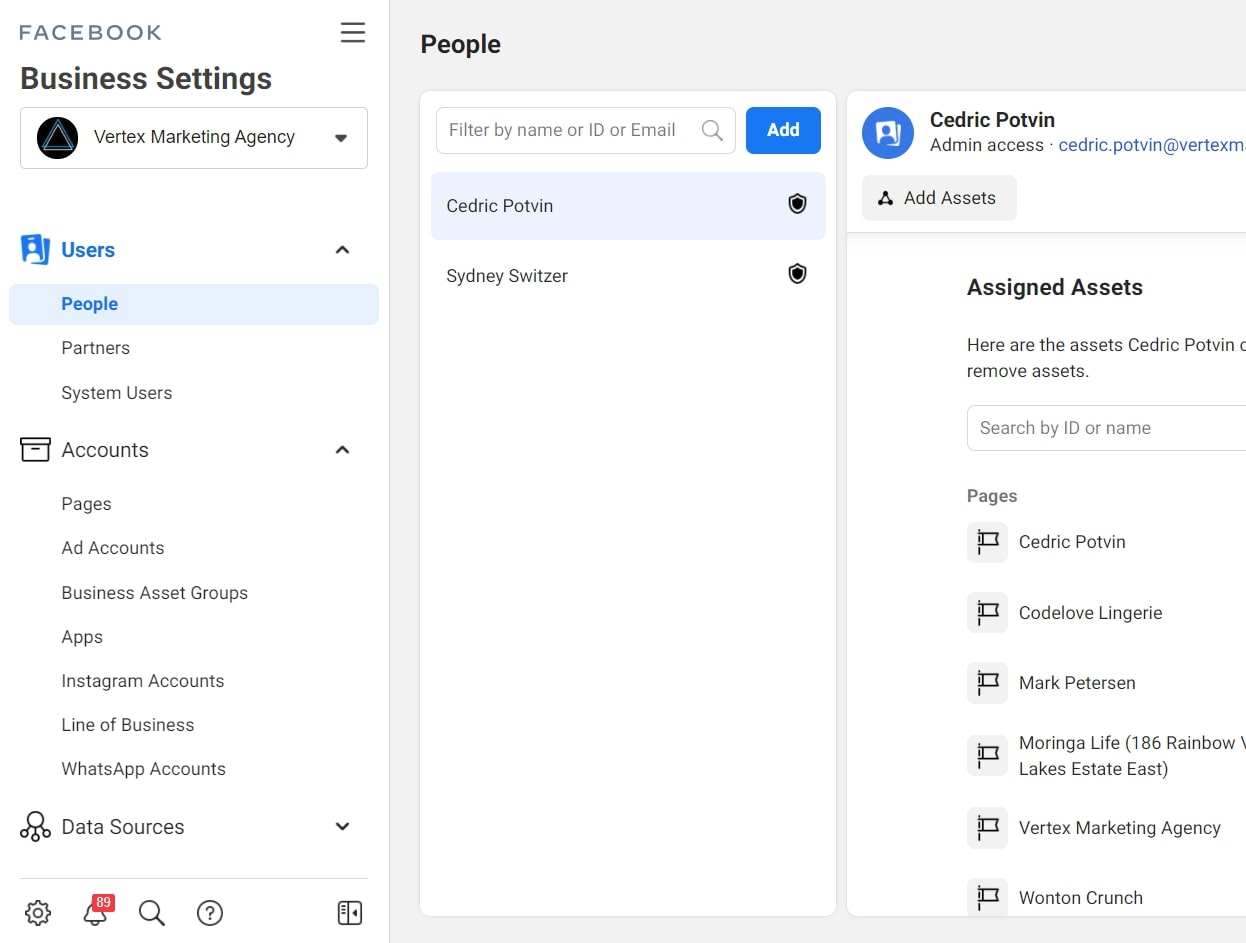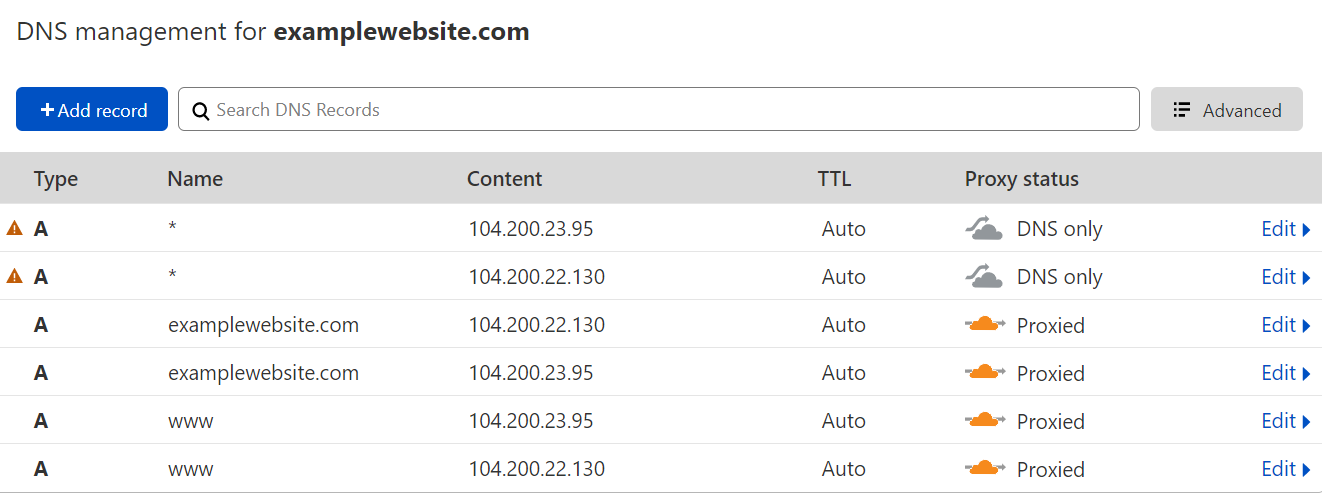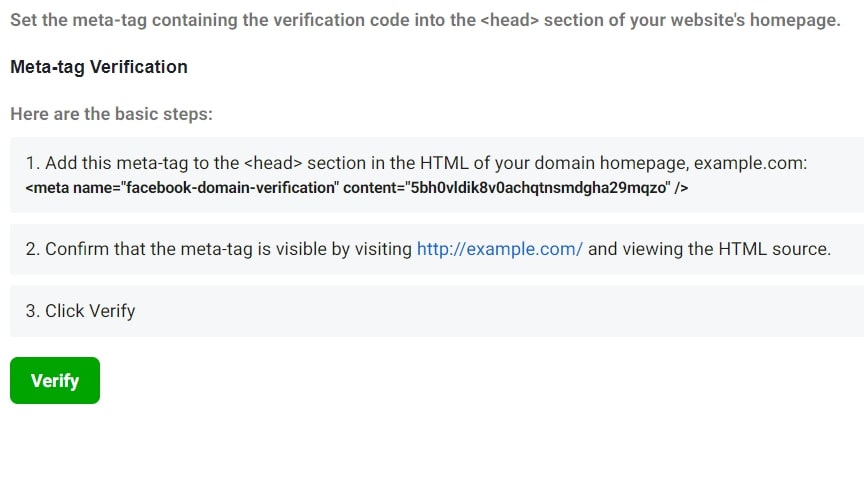Verify Domain On Facebook Business Manager (2021)

So, in this article, I will show you the three different ways you can verify your domain on Facebook!
Would you prefer to consume this content in a video format?
Step 1. Add Your Domain
Once you’re on your business manager homepage. You’re going to want to click on business settings. It should bring you to this page.
Business suite is a more simplified overview of your business, but doesn’t have all the setting that business manager does!
Add your domain that you want to verify.
Option #1: Verify Your Domain Via DNS
The image below represents Facebook’s instructions sharing how to verify your domain via DNS. Please use the TXT record that is given to you by Facebook and not the one below.
But for the majority of cases, it’s just going to be as simple as selecting your type, your name, the TTL, and you can set it to “auto”.
Now just click the big green “Verify” button. And that’s it!
Option #2: Verify Your Domain Via HTML File Upload
What you need to do is download this file right here:
Don’t forget to click the “Verify” button once the file has been uploaded.
Option #3: Verify Your Domain Via Meta-Tag
So this is what we’re going to do! I’m going to go into my demo WordPress store for this one, but if you’re using Shopify the process is the same, all you have to do is locate the head section and then paste the code.
In WordPress, you can easily do so by navigating to appearance and after theme editor, and you’ll want to locate the header file.
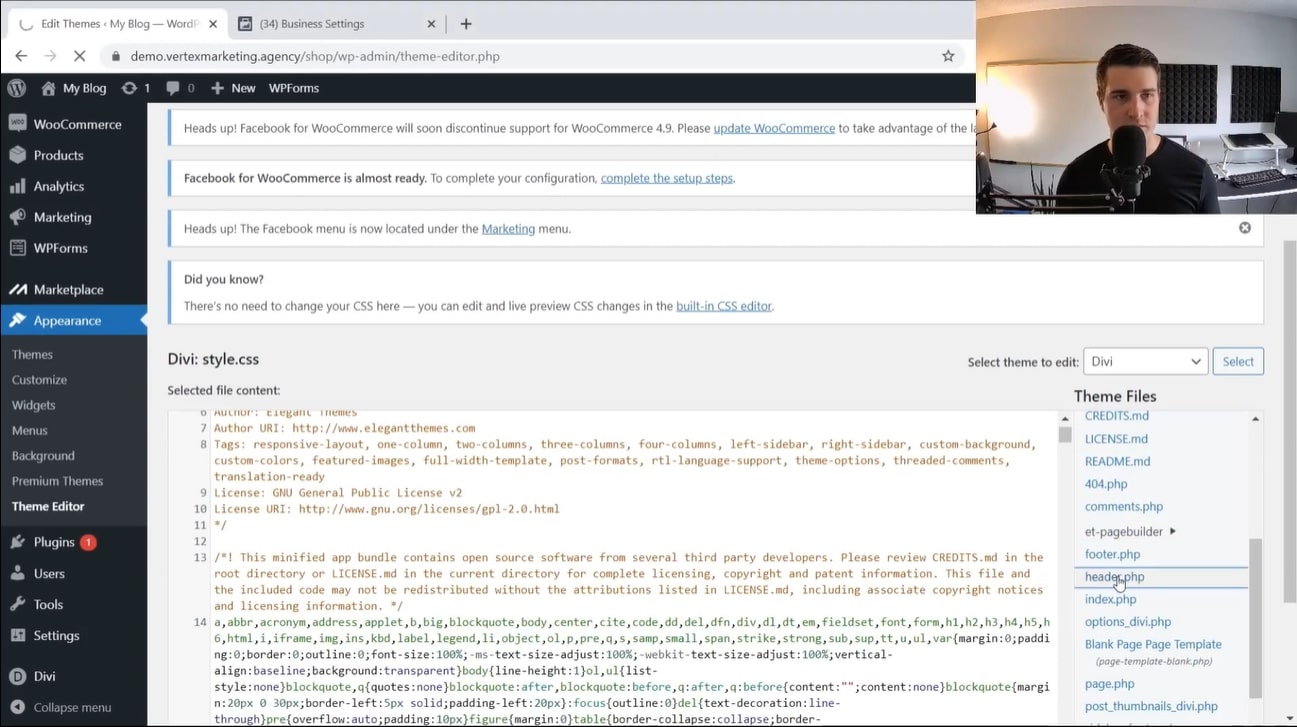
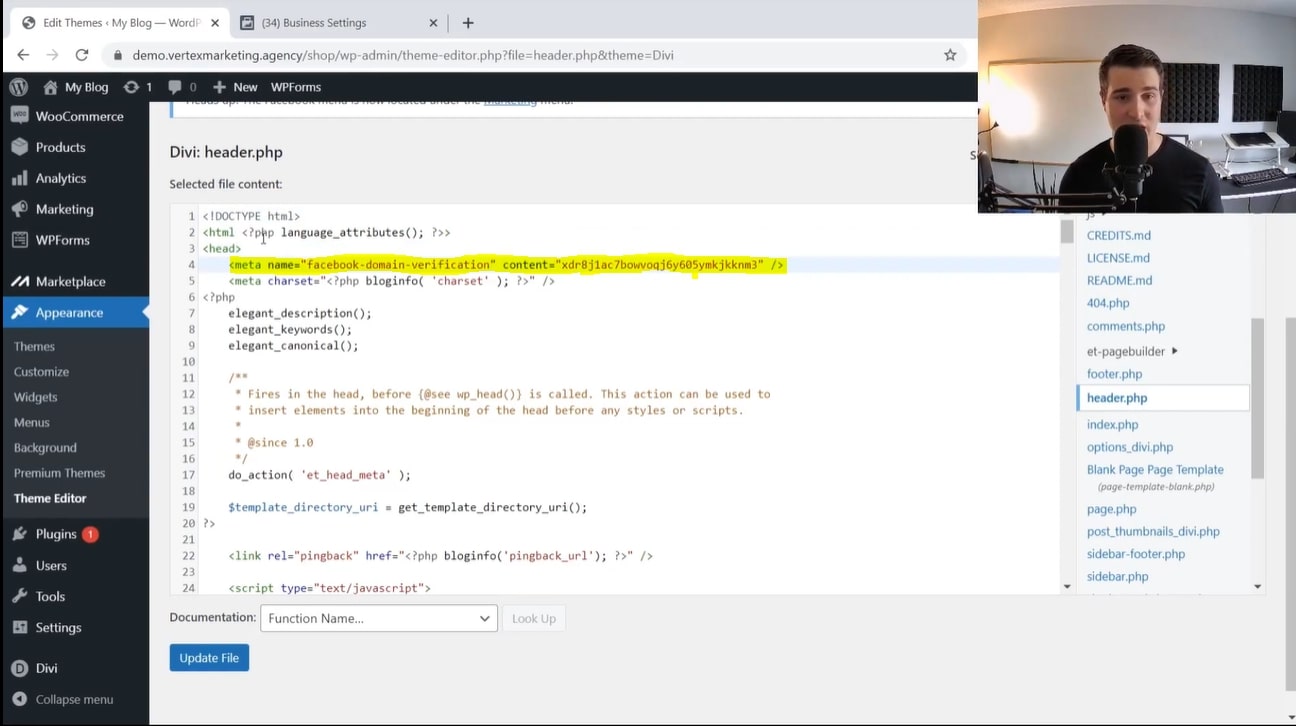
Conclusion
I strongly recommend that you verify your domain using the DNS verification method. The reason for doing that is the following:
Let’s say you decide to make some changes to your theme or change 5 years from now… Well, you’re always going to have to add that code back in your new theme in order to keep that domain verified.
However, with DNS verification, even if you change your theme it’s still going to be in your DNS records and that’s not really going anywhere unless you actually go in there and remove it. Once it’s set up, you can essentially forget about it and make as many changes as you want to your website without even worrying about domain verification!
About The Author:

Cedric Potvin
Facebook ad specialist
As a Facebook ad specialist at Vertex Marketing Agency, Cedric manages a lot of different ad accounts and spends a lot of money on Facebook ads. His goal is to share what he learns with the rest of the population.