How Pay-Per-Lead Works
Our proven process delivers qualified leads directly to your business, so you only pay for results.
1. We Target Your Ideal Customers
Using advanced targeting and proven marketing strategies, we identify and reach potential customers who need your services.
2. We Qualify & Deliver Leads
Every lead is pre-qualified to meet your specific criteria before being delivered to you in real-time.
3. You Close & Grow
Focus on what you do best - closing deals and serving customers. We handle the marketing so you can focus on growth.
Why Businesses Choose Pay-Per-Lead
Predictable Costs
Know exactly what you're paying for each qualified lead
No Wasted Ad Spend
Only pay when we deliver a qualified prospect
Instant Scalability
Scale up or down based on your capacity
Pre-Qualified Leads
Every lead meets your specific requirements
Real-Time Delivery
Leads delivered instantly when they're hot
Full Transparency
Complete visibility into lead sources and quality
Industries We Serve
Specialized lead generation strategies tailored to your industry's unique needs and compliance requirements.
Legal
Personal injury, criminal defense, family law, and more. Compliant lead generation for law firms.
- TCPA Compliant
- Pre-qualified prospects
- Case-ready leads
Home Services
HVAC, plumbing, roofing, solar, and home improvement contractors.
- Homeowner verified
- Project timeline confirmed
- Budget qualified
Finance
Mortgage, insurance, loans, and financial services lead generation.
- Credit pre-screened
- Income verified
- Ready to apply
Why Choose Vertex?
We combine cutting-edge AI technology with industry expertise to deliver the highest quality leads for your business.
Quality Leads
Every lead is verified and qualified to meet your specific criteria before delivery.
Transparent Pricing
No hidden fees. Pay only for qualified leads that meet your requirements.
AI-Driven Campaigns
Advanced AI algorithms optimize targeting and improve lead quality over time.
Compliance Focus
TCPA compliant processes ensure all leads are generated ethically and legally.
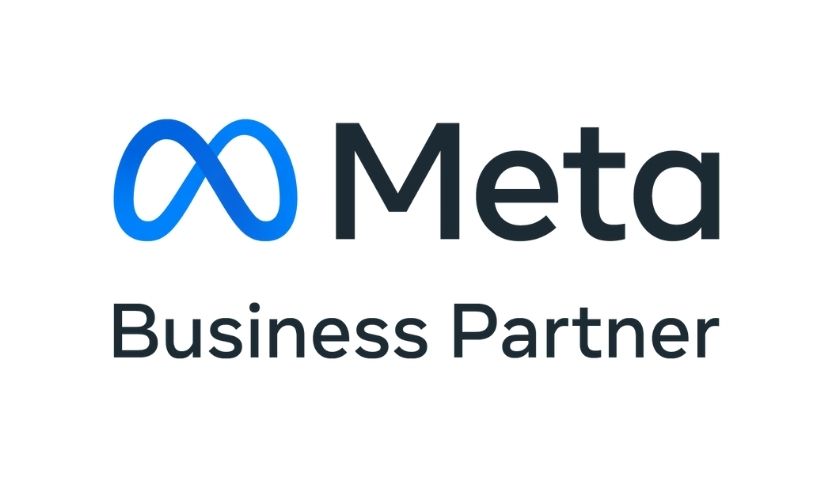
Ready to Get Started?
Answer a few quick questions to see if you qualify for our exclusive lead generation program.