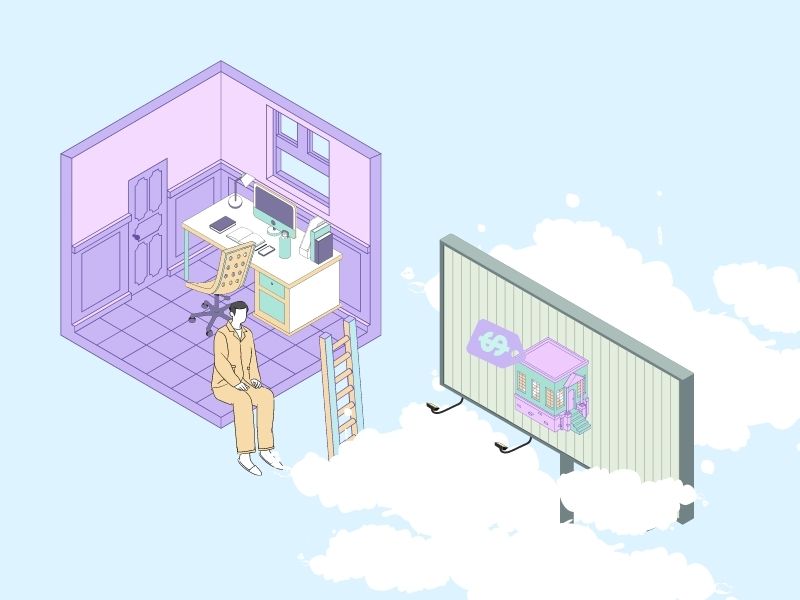If you’re confused, you’ve come to the right place. It can sometimes be hard to tell what’s what in the vast world of Facebook buzzwords.
In this article, we’ll be explaining what the difference is between Facebook ads manager and business manager. Plus, we’ll even show you how to navigate them, add users, and launch a campaign.
You can skip to any section in the directory below.
What is Facebook Business Manager?
What’s the Difference Between Facebook Ads Manager and Facebook Business Manager?
If your prefer watching videos, you can find my video on the topic here:
What is Facebook Ads Manager?
Create campaigns, ad sets and ads. Facebook offers a step-by-step design process where you can customize your format, placement, target audience and marketing objective.
Experiment. Use A/B split testing to test different ad sets. This means that you can run ads side-by-side and compare results.
Edit your settings for your ads at any point during their time running.
Manage multiple campaigns, audiences and ads at once by navigating through ads manager
Watch the magic happen. Customize, create and schedule reports about your ad’s performance! Facebook offers standard, customizable reports and the option to create one from scratch.
You can use filters, sort through breakdowns and more options to understand how your ads are performing. You can even share or export them for your team or client to see.
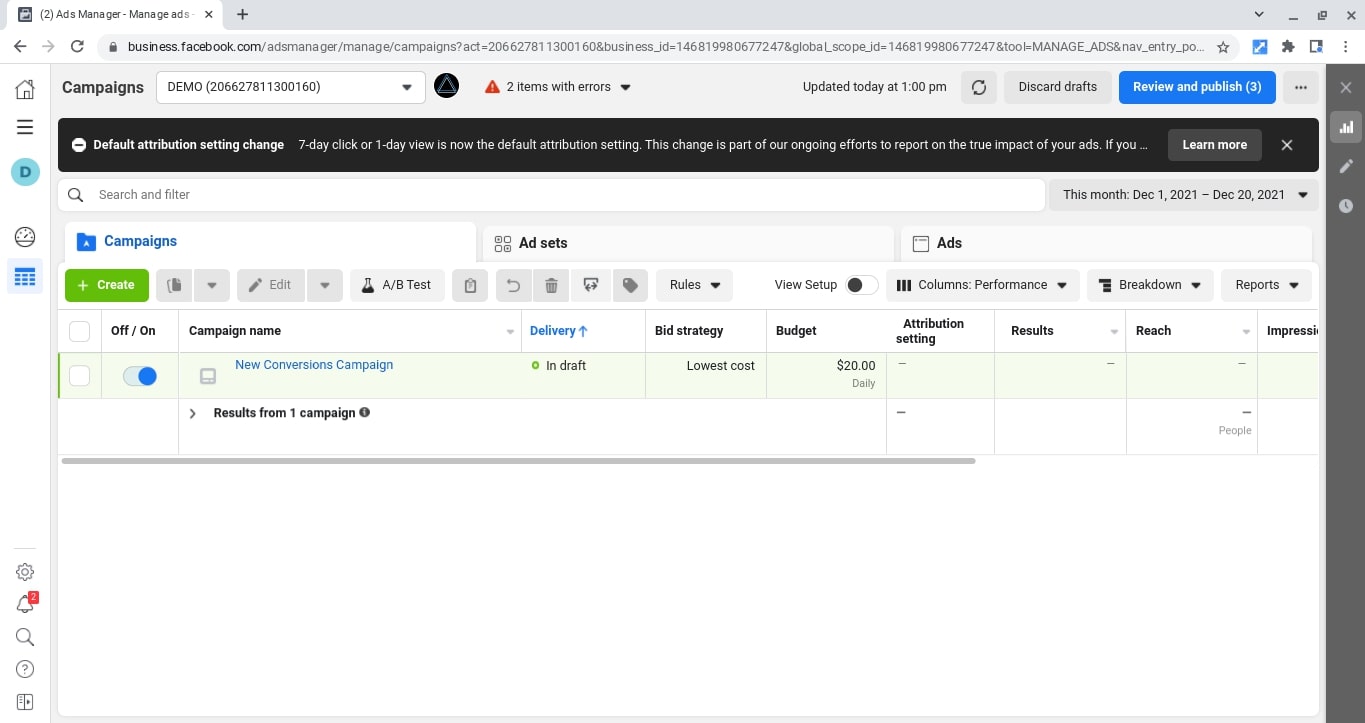
What is Facebook Business Manager?
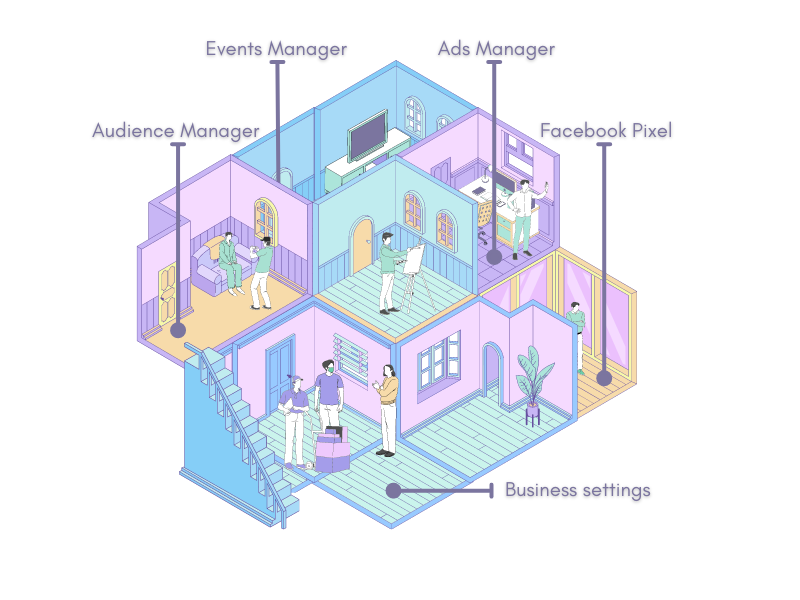
Everything is connected and under the roof of your business manager, including your ads manager.
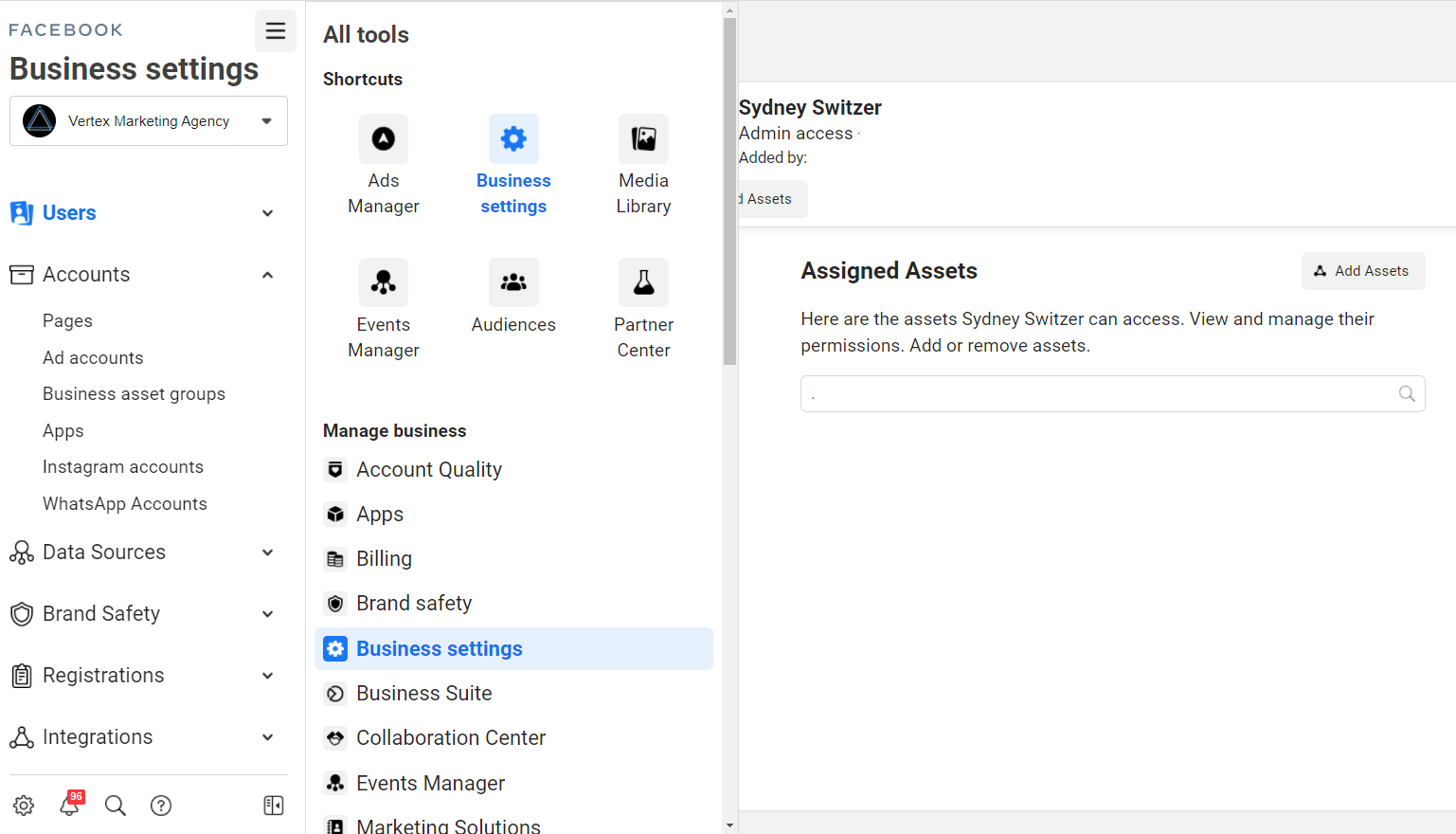
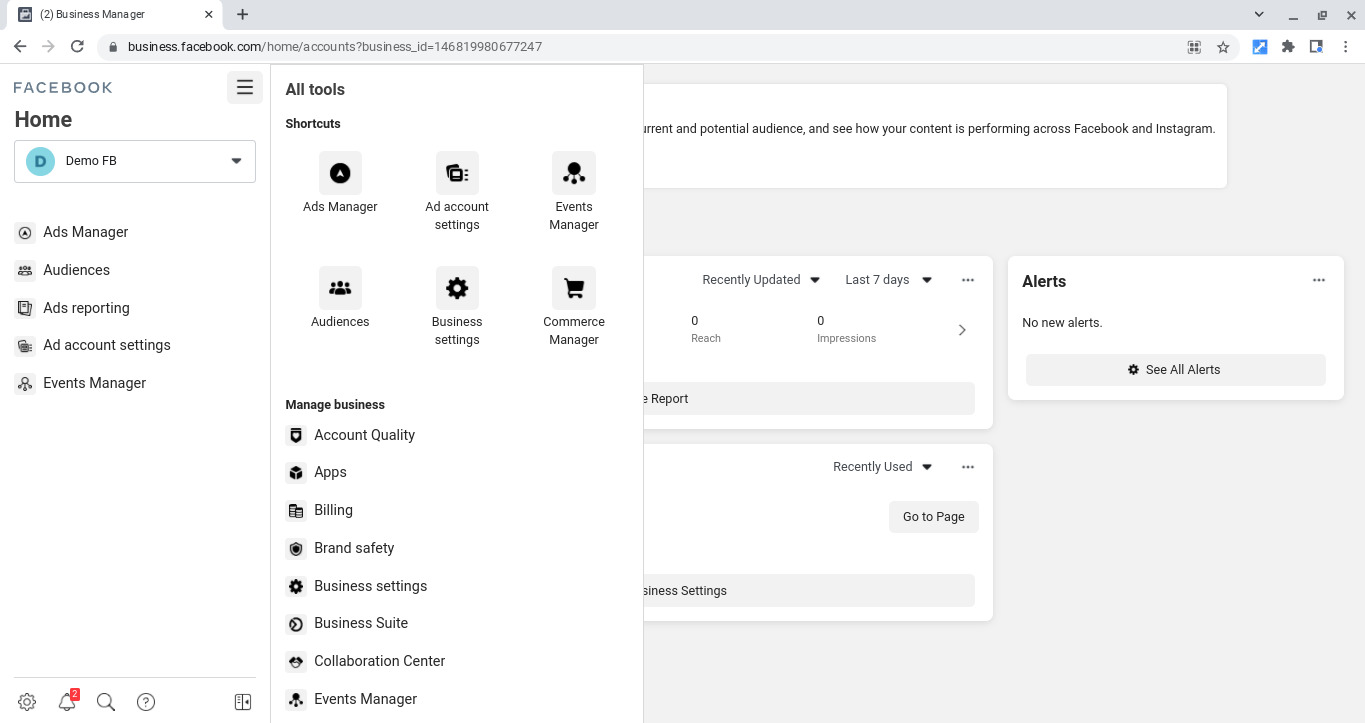
What’s The Difference Between Facebook Ads Manager And Facebook Business Manager?
The main difference between ads manager and business manager is this:
-
- Ads manager is a place for ads only. You can use it to create, edit and analyze ads.
-
- The business manager is a place that combines several Facebook tools, including the ads manager.
Which One Should I Have?
We recommend that you have a business manager that has the ads manager set up within it.
This will keep all of your tools in one place and make your life easier. If you’re not quite ready for ads yet, you don’t have to start running them right away!
How Do I Start Using Facebook Business Manager?
- Go to business.facebook.com/overview.
- Click Create Account.
- Enter a name for your business, your name and work email address and click Next.
- Enter your business details and click Submit.
1. Navigate to business.facebook.com.
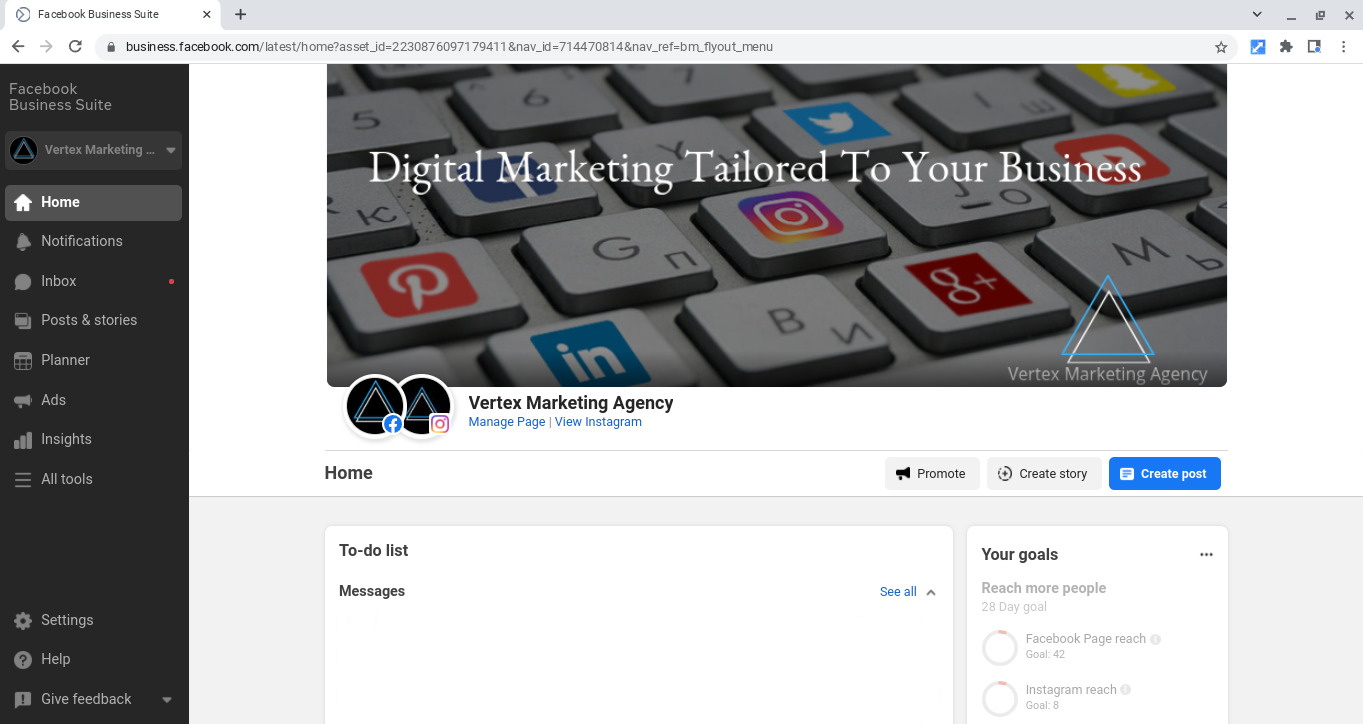
2. Hover over the Give Feedback option on the bottom left corner and select Switch to Business Manager.

3. If ever you prefer the Business Suite, you can easily find it in the Manage Page menu of your Facebook page.

This is what the homepage of your Business Manager should look like.
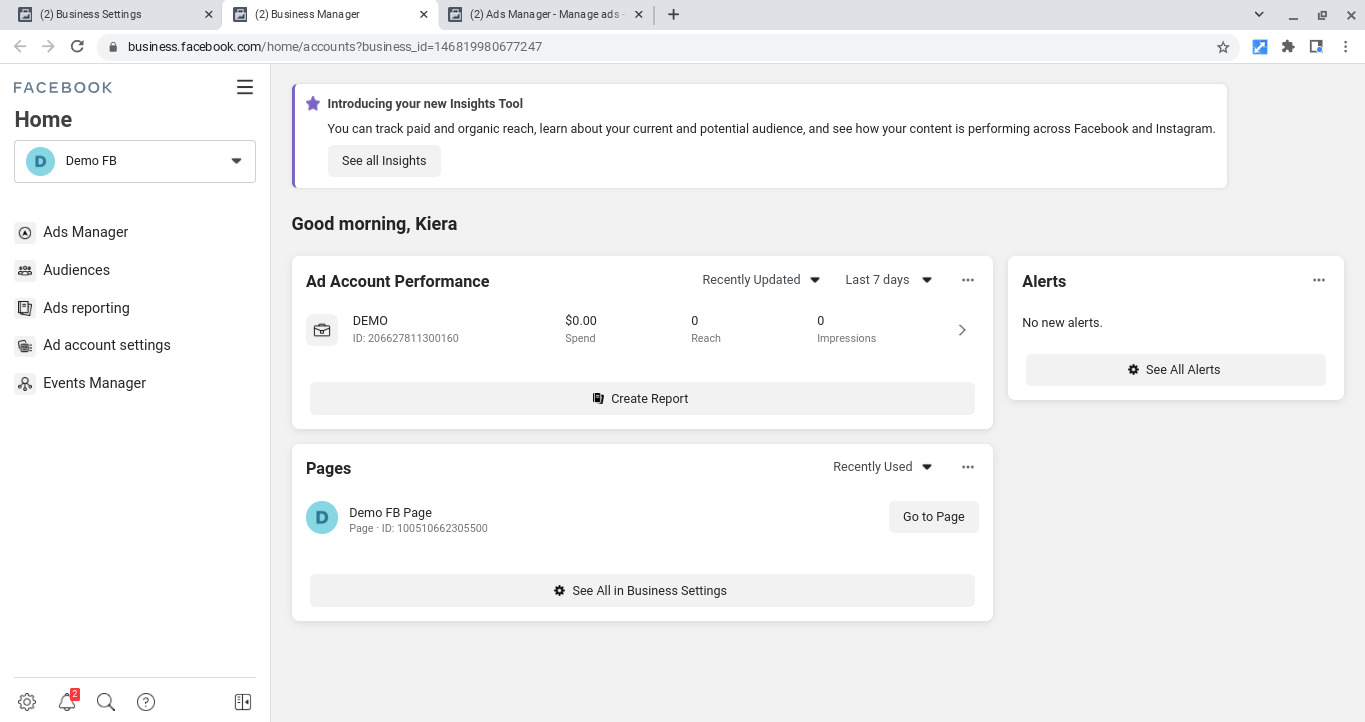
You’ll be able to see all of your ad accounts on this page, and the name of your business will be in the top left corner under Home.
Business Settings
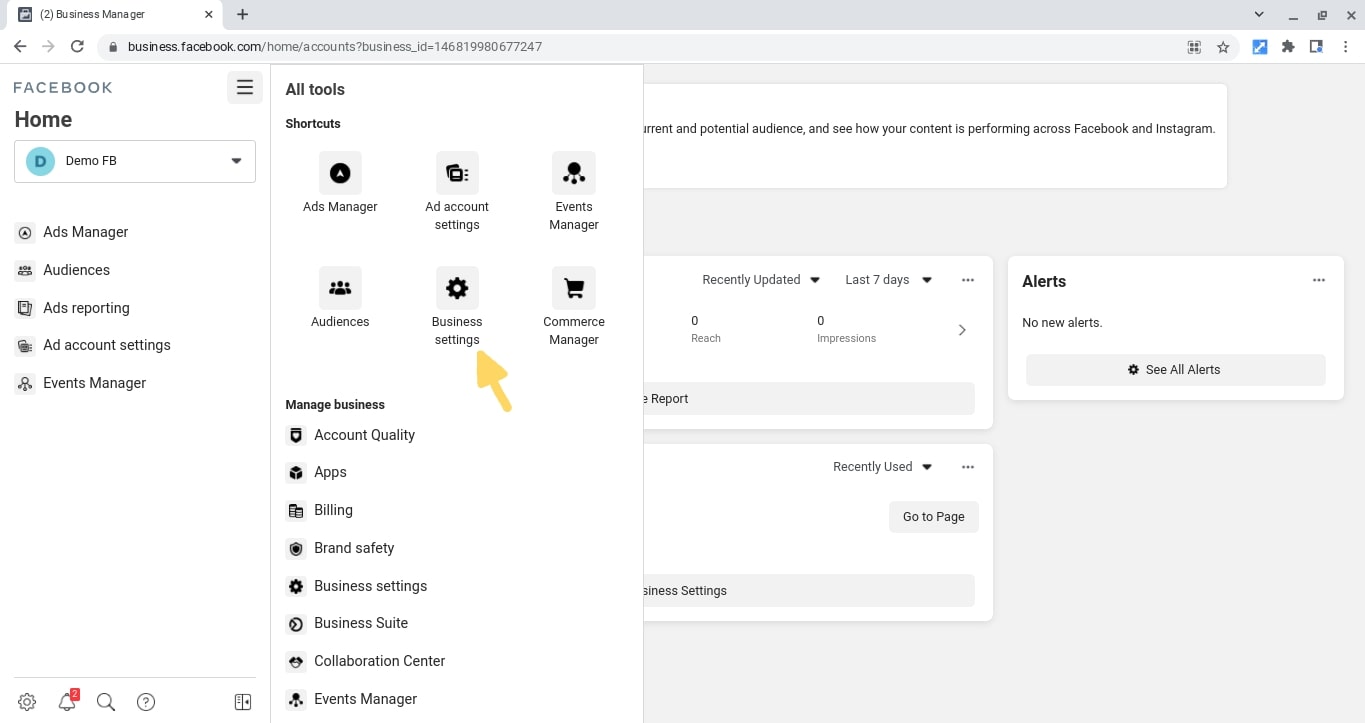
2. Click on the Business Settings button, which will bring you to… you guessed it! Business Settings!
How to Easily Get Back to Business Settings
In order to easily get back to business settings, you’ll want to bookmark this page by following these steps:
1. Click on the star icon in the far right side of your search bar.

2. A menu will drop down, allowing you to click Add bookmark.
3. Name the bookmark and find it under your search bar by clicking on the >> icon underneath your search bar.

If you would like it to be among the visible bookmarks under your search bar, you can drag it out of the >> menu and into that section.
You can also have it show up under your Google search bar as a by clicking on the + icon marked as Add shortcut. You can have up to ten shortcuts, so use them wisely!
Adding Users to Facebook Business Manager
Everything in your Business Manager is private. The only people who can see it are those who have access (either employee, admin or partner access if you’re working with a marketing agency).
If your Business Manager is a house, think of your Business Settings Page as the front door. Anyone who is added to your Business Manager has the key to access the front door into that room.
1. Navigate to the Business Manager Settings by clicking on the hamburger menu in the top left of Facebook Business Manager and clicking on Business settings.
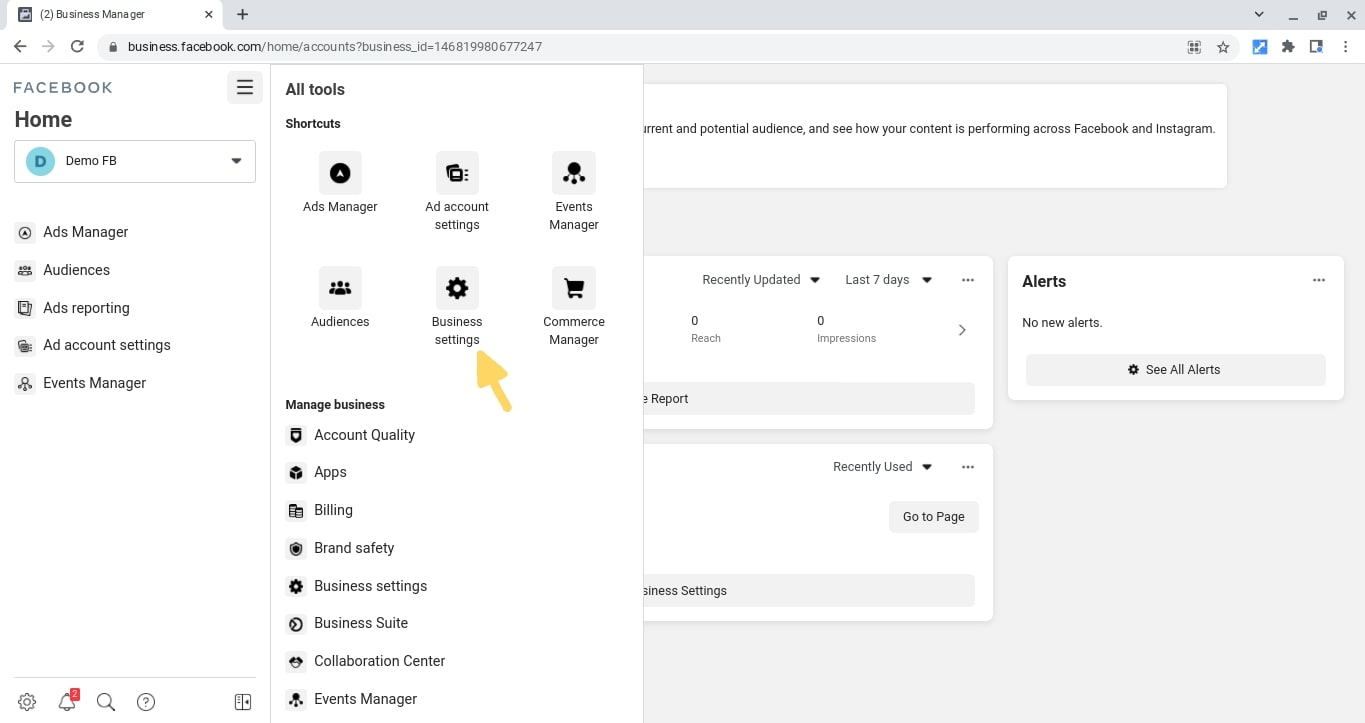
2. Under People, you can add users.

When adding people, you can either give them Employee Access (access to tasks that you assign them) or Admin Access (full access to all parts of the Business Manager).

1. Selecting Partners under Users in the Business Settings menu.
2. From there, you can either Give a partner access to your assets or Ask a partner to share their assets.

3. If you give them access, you’ll be asked to enter their business ID, which they can find in the URL of their Business Manager after business_id= (ID number).
Your business ID would be like the address of your “house”, while your Ad Account ID would be the name of that room.
Adding Pages and Accounts to Facebook Business Manager
1. Navigate to Business settings through Business Manager.
2. In the menu on the right, click on Pages under Accounts.

3. Click on Add. A drop down menu will appear.

4. Add a page you already own or have access to by clicking Add a Page or request access to one by clicking Request access to a Page. To create a new one, click Create a new Page.
Add your Instagram account(s) by clicking on Instagram Accounts under Accounts and clicking on Add.
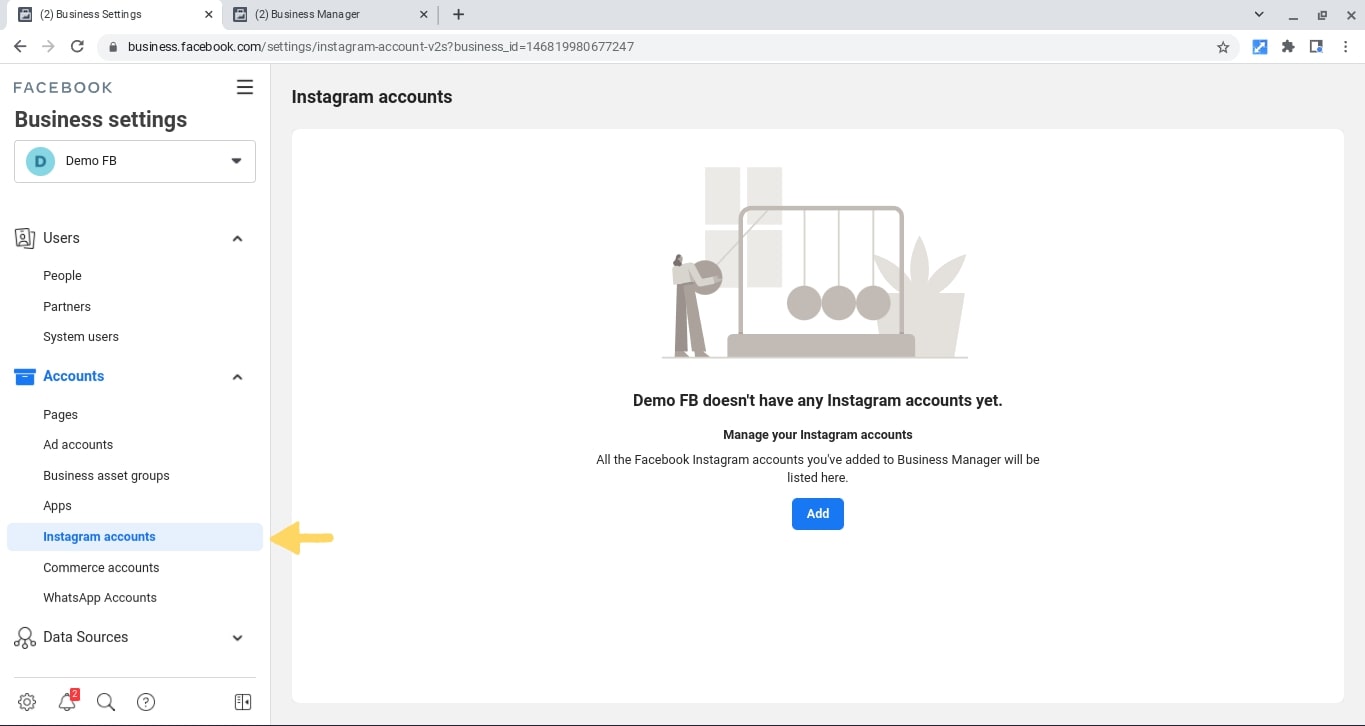
Adding Ad Accounts to Your Facebook Business Manager

2. To find your Ad Account ID, navigate to your Ads Manager.
3. Confirm that this is the Ad Account that you would like to add. You can use the dropdown menu next to Campaigns on the top left to change between ad accounts.
4. The URL of this page should look something like this:
Facebook.com/adsmanager/manage/campaigns?act=…
The letters act stand for account. You’ll find your Ad Account ID number after “act=”.
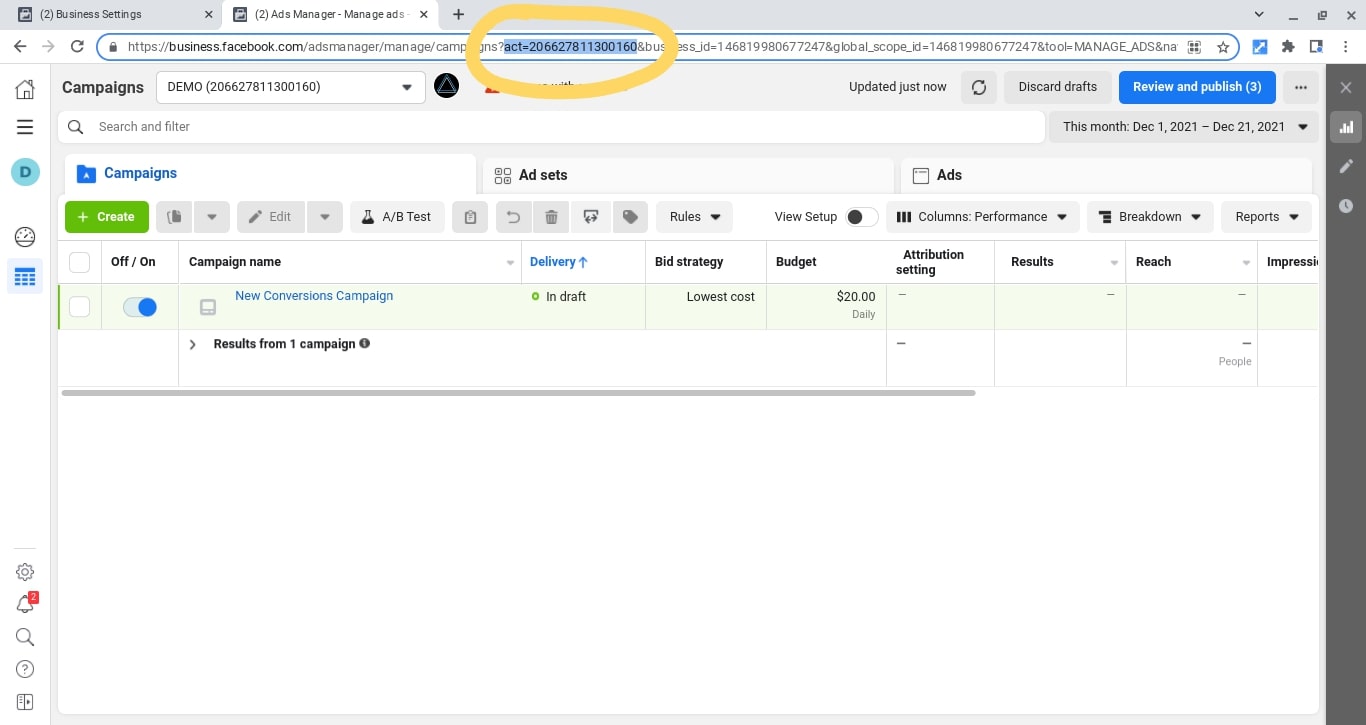
How do I Start Runnning Facebook Ads?
How Do I Create and Access My Facebook Ads Manager?
2. We recommend that you create a Facebook Business Manager Account so that you can manage everything in one place!
3. Simply go to business.facebook.com/overview and click Create Account.
4. Enter your business details and click Submit.
5. Confirm your account information in your ad account settings.
6. Choose your payment method.
7. Access the ads manager from the Business Manager
-
- Click on the menu hamburger icon on the top right to open the All Tools menu.
-
- Click on the Ads Manager button.
In the top right corner, you’ll find a menu icon that you can open to find the Create section.

In this section, you’ll find the Ad button which will bring you to the Ads Manager.
OR
To access a less in depth version of the Ads Manager:
Click on the AdCenter under Manage Page (menu on the right hand side).
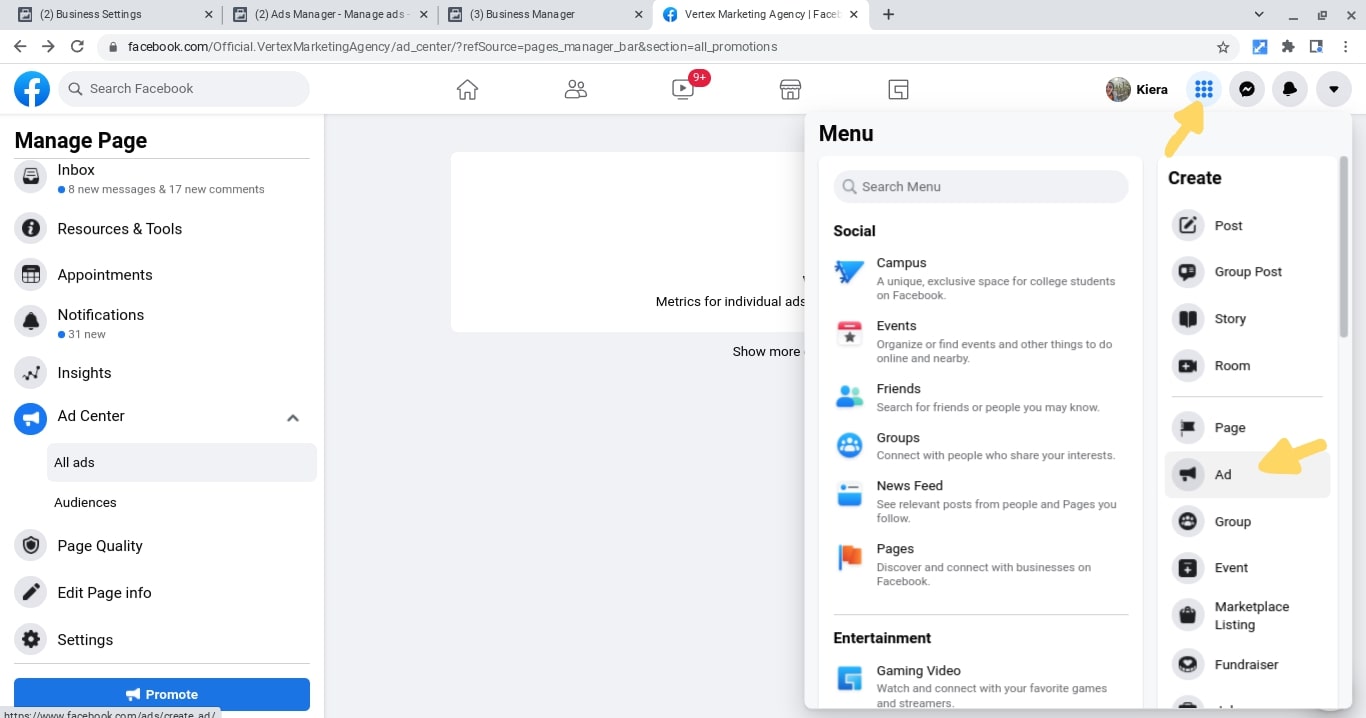
This will bring you to the Ad Center, a simplified version of Ads Manager. The ads you run here will also appear in Ads Manager.
We recommend that you use the full version by following the steps above instead. Here are the features that you can find in Ads Manager and not in Ad Center:
-
- A mobile app dedicated to the ads manager. On mobile, you can only access Ad Center though your Facebook App.
-
- Ads created in Ads Manager cannot be seen in Ads Center.
-
- The ability to create ads. Ad Center only shows results form “boosted posts”.

Learn more on their differences, pros and cons and when to use either one in our article: Boost Post vs Facebook Ads Manager (side by side comparison).
How Do I Create a Facebook Ad Campaign?
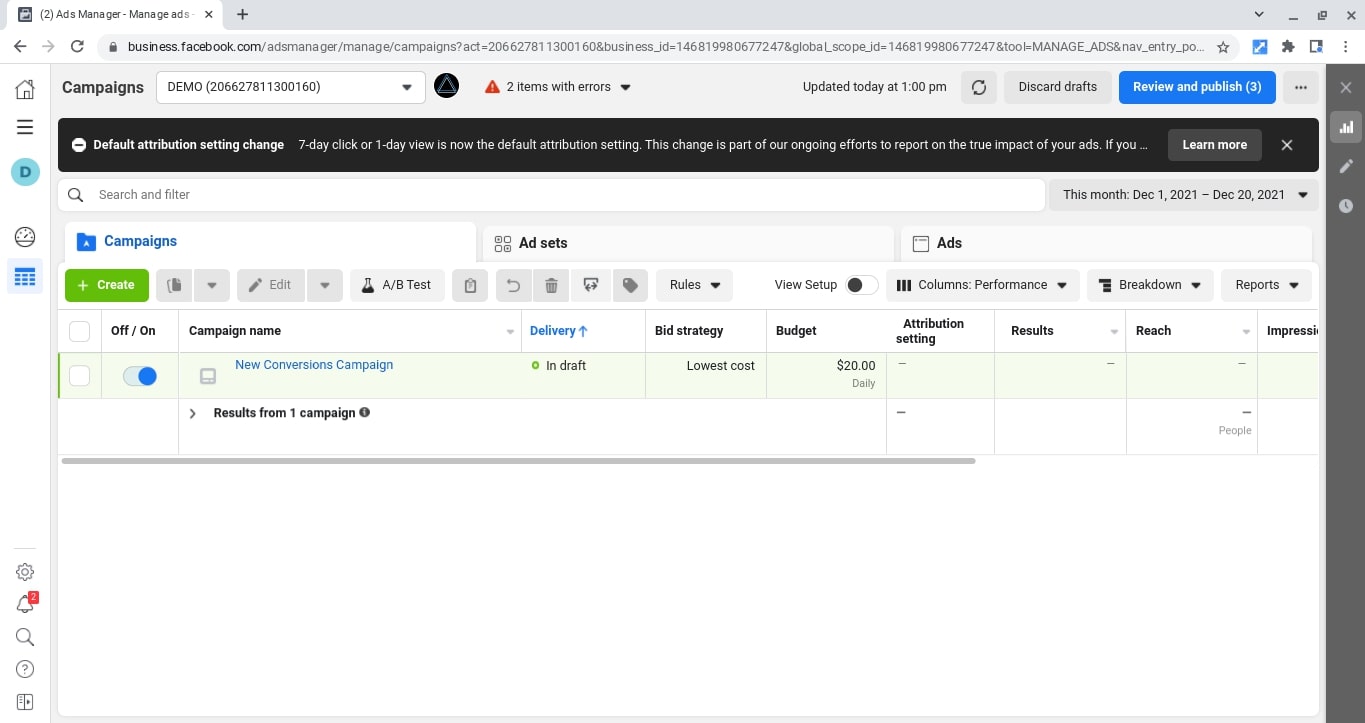
Make sure you have the following in order to run ads properly:
If you don’t know what these are, you want to learn more or you need help setting them up, simply click on each link!
Summary
So there you have it! If there’s anything you should take away, it’s this:
-
- Facebook Ads Manager is a place where you can create, manage and analyze your ads.
- Facebook Business Manager is a place where you can manage all aspects of your business.
- Your business manager is like a house with several rooms. One of those rooms could be your ads manager (you can access the ads manager through the business manager).
- You can have an ads manager without a business manager and vice-versa.
If you have any questions, comments you would like to have a helping hand in your online marketing journey, feel free to join our Facebook group: All Things Facebook Ads.

Sydney Switser
Facebook ad specialist